Audiothek-Appstore-Links mit Badges
- Download APK-Datei (Version 4.0.3, Juli 2025)
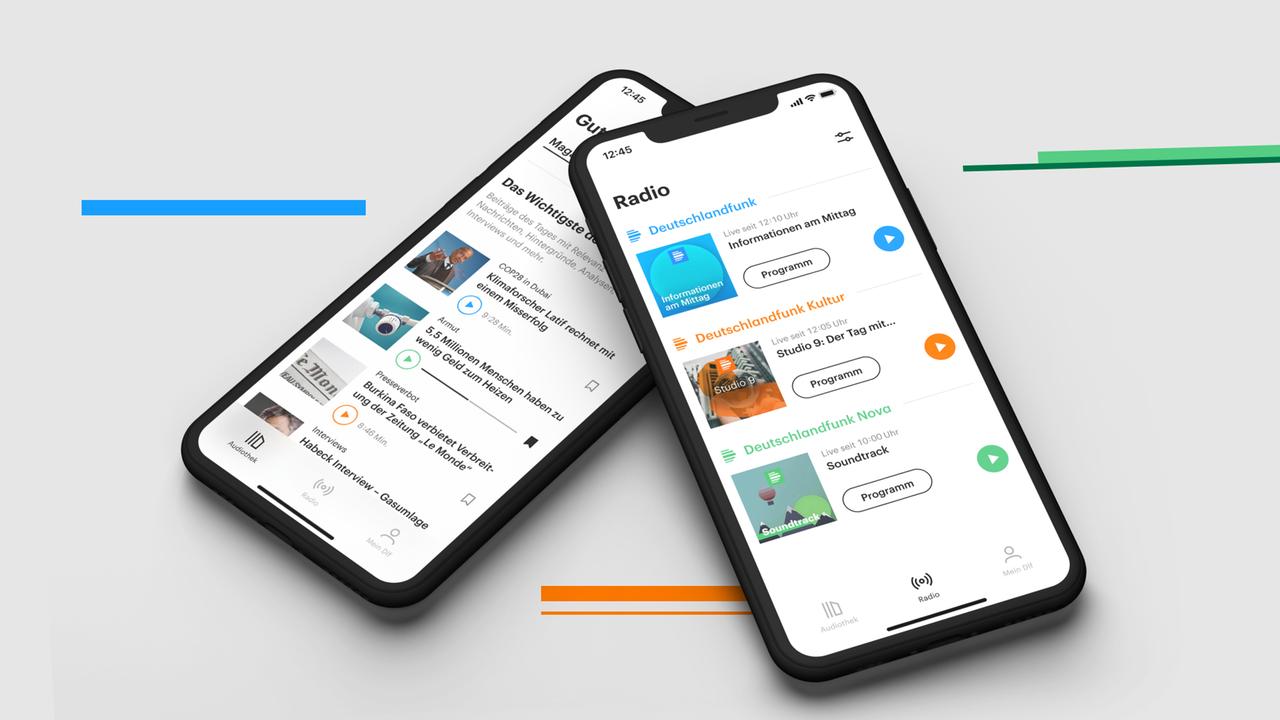
Finden Sie heraus, wie Sie Podcasts und Sendungen abonnieren können. Merken Sie sich Beiträge und laden Sie sie herunter, um sie offline - oder auch zu einem späteren Zeitpunkt - zu hören. Über "Mein Dlf" gelangen Sie zu Ihren Downloads. Viel Vergnügen mit der Deutschlandfunk App!
Für Rückmeldungen aller Art wenden Sie sich bitte gerne an:
Deutschlandradio Hörerservice
Telefon: 0221 - 345 18 31 E-Mail: hoererservice@deutschlandradio.de
Wir freuen uns auf Ihr Feedback!
Telefon: 0221 - 345 18 31 E-Mail: hoererservice@deutschlandradio.de
Wir freuen uns auf Ihr Feedback!
Fragen und Antworten zur Deutschlandfunk App
Grundfunktionen
Einfach-Modus (ab Version 4)
Der Einfach-Modus ist eine spezielle Darstellungsform innerhalb der App, die eine bestmögliche Barrierefreiheit bietet.
Wie unterscheidet sich der Einfach-Modus vom Standardmodus?
Der Einfach-Modus verfügt über eine größere Standardschrift und verbesserte Kontraste, sowie vergrößerte interaktive Flächen wie z.B. Play- und Pause-Buttons. Außerdem enthält der Modus einen klaren, vertikalen Seitenaufbau ohne störende Overlays und eine neue Startseite. Dies erleichtert die Bedienung der App, ohne auf die Funktionen des Standardmodus verzichten zu müssen.
Für wen eignet sich er Einfach-Modus?
Der Einfach-Modus richtet sich an sehbeeinträchtige Personen und Nutzer:innen von Bedienhilfen, Menschen, die sich unterwegs, beim Sport oder im Alltag auf das Wesentliche fokussieren möchten und an alle, die eine einfachere und übersichtlichere Darstellung bevorzugen und sich mehr Fokus wünschen.
Wie aktiviere ich den Einfach-Modus?
Der Modus kann unter "Mein Dlf" aktiviert werden. Sie können jederzeit bequem zwischen den beiden Modi wechseln, ohne die App neu starten zu müssen.
Abspielgeschwindigkeit – Wie kann ich die Abspielgeschwindigkeit verändern?
Die Abspielgeschwindigkeit lässt sich im Bereich von 0,25- bis 2-fache Geschwindigkeit einstellen. Das Einstellmenü finden Sie in der vergrößerten Player-Ansicht unterhalb der Player-Elemente. Voreingestellt ist die normale Abspielgeschwindigkeit (1.0x). Die vorgenommene Einstellung bleibt solange erhalten bis sie geändert wird.
Beitrag – wie lang ist ein Beitrag?
Im Magazin finden Sie die Dauer von Beiträgen neben dem Playbutton unterhalb des Audiotitels. Spielen Sie gerade einen Beitrag ab, können Sie die Player-Ansicht vergrößern, indem Sie auf die Player-Zeile (Mini-Player) tippen. Sie haben dann alle Informationen und Bedienelemente des Players auf einen Blick – so auch die Länge des Beitrags und die Abspielposition. Wenn Sie sich in der Listenansicht einer Sendung, eines Podcasts oder eines Themas befinden, können Sie die Dauer unterhalb des Titels ablesen.
Beitrag – wie lange sind Beiträge online erreichbar?
Wir bieten den Großteil der Beiträge sechs Monate lang an. Einige wenige Audios dürfen wir aus lizenzrechtlichen Gründen nur sieben Tage anbieten. Ab dem siebten Tag vor der Löschung wird die Datei dahingehend gekennzeichnet ("noch sieben Tage verfügbar"). Die Beiträge von Deutschlandfunk Nova sind von dieser Regelung nicht betroffen, diese sind unbegrenzt abrufbar.
Beitrag – Verhalten nach Unterbrechung/Pause
Pausiert man einen Beitrag und startet ihn später wieder, so spielt er an der Position weiter, an der man vorher den "Pause"-Knopf getippt hatte.
Beitrag - werde ich über neu verfügbare Beiträge informiert?
Die von Ihnen abonnierten Sendungen und Podcasts aktualisieren sich automatisch, sobald eine neue Folge gesendet wurde. Auch unter Ihren ausgewählten Themen finden Sie täglich neue Beiträge. Unter "Mein Dlf" finden Sie Ihre abonnierten Podcasts und Themen.
Beitrag – wird nicht abgespielt, das Telefon lädt und lädt…
Sollte einmal ein Beitrag nicht abgespielt werden, erscheint ein Popup mit der E-Mailadresse unseres Hörerservices und Sie können uns über die Umstände des Fehlers informieren.
Downloads – wie groß ist die Datenmenge eines Downloads?
Die Dateigröße hängt von der Länge der Audiodatei ab. Wenn Sie eine Episode heruntergeladen haben, können Sie im Bereich "Downloads" unter "Mein Dlf" sehen, wie viel Speicherplatz die heruntergeladenen Dateien auf Ihrem Gerät belegen.
Downloads - warum kann man manche Beiträge nicht herunterladen?
Einige Beiträge können wir aus urheber- oder lizenzrechtlichen Gründen nicht zum Download anbieten. Diese Beiträge können Sie nur streamen und nicht herunterladen. In der Regel handelt es sich dabei um Konzerte und Hörspiele.
Downloads - was passiert mit meinen heruntergeladenen Beiträgen?
Die heruntergeladenen Beiträge bleiben so lange auf dem Smartphone/Tablet, bis sie von Ihnen gelöscht werden. Wird die App gelöscht, werden auch die heruntergeladenen Beiträge gelöscht.
Downloads - wo sind die heruntergeladenen Dateien auf dem Smartphone gespeichert?
Unter iOS sind die Audiodateien in der App gespeichert und können nur innerhalb der App abgespielt und gelöscht werden. Das heißt, man kann die Audios nicht auf einen externen Player übertragen. Unter Android ist das möglich. Sie können in den "Einstellungen" festlegen, dass die Audiodateien auf der SD-Karte abgespeichert werden. Derzeit ist der Ort auf der Karte noch festgelegt. Sie finden Ihre heruntergeladenen Dateien unter:
/storage/emulated/0/Android/data/ de.deutschlandfunk.dlfaudiothek/files
/storage/emulated/0/Android/data/ de.deutschlandfunk.dlfaudiothek/files
Downloads – mehrere Dateien gleichzeitig löschen (Bulk-Löschen)
In "Mein Dlf" unter Downloads lassen sich alle heruntergeladenen Beiträge auf einmal löschen. Dazu tippen Sie auf den Mülleimer im Kopf der Seite. Es öffnet sich ein Hinweis, den Sie bestätigen müssen. Einzelne Audios können Sie direkt über das x neben dem Titel löschen.
Magazin – ganzes Themenband abspielen
Auf der "Magazin"-Seite lassen sich alle Beiträge, die in einem Themenband versammelt sind, hintereinander abspielen. Dafür gibt tippt man auf das kleiner Play-Symbol rechts neben dem Themenbandnamen ("Heute wichtig", "Zeit zum Hören", etc.).
Magazin – was finde ich in diesem Bereich?
Unter "Magazin", der Startseite der Deutschlandfunk App, präsentieren wir Ihnen mehrmals täglich neue handverlesene Highlights aus den drei Programmen Deutschlandfunk, Deutschlandfunk Kultur und Deutschlandfunk Nova. Hier finden Sie ausgewählte Beiträge zu wechselnden Themen aus Politik, Geschichte, Kultur, Wissen und Gesellschaft. Unter "Zeit zum Hören" finden Sie z.B. längere Beiträge wie Features, Reportagen und Konzerte.
Magazin – Empfohlen für Sie
In der Deutschlandfunk App bekommen Nutzerinnen und Nutzer auf Wunsch durch Algorithmen gesteuerte Empfehlungen. Wenn Sie die App intensiv nutzen, sehen die Empfehlungen in der Regel für sie selbst anders aus als für andere. Sie werden auf der Seite „Magazin“ in der Rubrik „Empfohlen für Sie“ angezeigt. Grundlage für diese Vorschläge ist das persönliche Nutzungsverhalten. Das vielfältige Angebot auf der Magazin-Seite wird so um ein Element bereichert, das die persönlichen Interessen besonders berücksichtigt.
Deutschlandradio setzt für diese Vorschläge auf Basis von Algorithmen das Empfehlungssystem PEACH der Europäischen Rundfunkunion ein. Bei „Empfohlen für Sie“ werden Algorithmen mit einer möglichst hohen Wiedergaberate eingesetzt. Die eingesetzten Algorithmen werden von Deutschlandradio festgelegt und verbessert.
Mehr Informationen zum Einsatz der Algorithmen finden Sie unter deutschlandfunk.de/app-empfehlungen und auf der Datenschutzseite in dieser App.
Magazin – wie viele Beiträge gibt es?
In jedem Bereich - wir nennen sie Themenbänder - finden Sie, wenn Sie horizontal wischen (swipen), insgesamt bis zu zehn Beiträge. Der Inhalt unseres "Magazin" wird mehrmals am Tag aktualisiert.
Magazin – sind die Themen immer die gleichen?
Da die "Magazin"-Seite redaktionell kuratiert wird, wechseln auch die Themen anlassbezogen, so fügen wir z.B. Bereiche zeitlich begrenzt hinzu, etwa bei Bundestagswahlen oder großen Sportereignissen.
Magazin – wie finde ich Informationen zum Beitrag?
Tippen Sie auf das Bild oder denTitel, erscheint ein kurzer Text zum Beitrag, inkl. Angaben zur Dauer, Größe und den Autor:innen.
Radio – wie starte ich das Live-Radio?
In der Hauptnavigation (Tab-Bar) finden Sie die "Radio"-Seite. Hier können Sie das Live-Programm von Deutschlandfunk, Deutschlandfunk Kultur und Deutschlandfunk Nova hören. Tippen Sie auf den farbigen Play-Button, wird der jeweilige Livestream im Miniplayer gestartet. Sie können die Programmvorschau auch abrufen, ohne den Livestream direkt zu starten. Tippen Sie dazu auf den Button "Programm", um die Programmansicht zu öffnen. Hier können Sie gezielt Beiträge ansteuern und anhören oder eine ganze Sendung abspielen.
Live-Radio - wie hoch ist der Datenverbrauch beim Hören?
Wir bieten unsere Livestreams in drei unterschiedlichen Qualitätsstufen an. Voreingestellt ist eine „mittlere“ Qualität, die sowohl für mobiles Hören und die Nutzung im WLAN geeignet ist. Dabei wird der Stream mit 96kBit/s ausgeliefert und verbraucht ca. 43 MB pro Stunde.
Ab der Version 3.0 stehen Ihnen neben der mittleren Qualität auch eine besonders niedrige und eine hohe Qualität zur Auswahl. Die „niedrige“ Qualität ist sehr effizient und eignet sich besonders bei schlechtem Mobilfunknetz oder wenn Sie ein geringes Datenvolumen haben. Bei einer Qualität von 24kBit/s verbraucht dieser Stream lediglich 11 MB pro Stunde. Sie können also auch dann hören, wenn Sie das Datenvolumen Ihres Anbieters verbraucht haben und Ihre Geschwindigkeit gedrosselt wurde.
Die höchste Qualitätsstufe empfehlen wir, wenn Sie dauerhaft im WLAN hören oder unsere Produktionen in hoher Soundqualität genießen möchten. Die Audioqualität beträgt 192kBit/s, was ca. 86 MB pro Stunde entspricht.
Live-Radio - Wo stelle ich die Qualität ein?
Die Qualität der Streams können Sie auf der Radioseite durch Tippen auf das Einstellungssymbol oben rechts oder in den globalen Einstellungen der App unter „Mein Dlf“ (Zahnrad, oben rechts) einstellen.
Nachrichten – wo finde ich die Nachrichtensendungen in der Audiothek?
Sie können Nachrichten in der Audiothek sowohl unter Podcasts ("Die Nachrichten") als auch unter Themen finden. Darüber hinaus zeigen wir die aktuelle Nachrichtensendung auch auf der Magazinseite an.
Offline hören – geht das?
Ja. Sie können die Audiobeiträge herunterladen und unter "Mein Dlf" in der "Downloads"-Playlist finden. Sie haben hier die Möglichkeit, die heruntergeladenen Beiträge ohne Internetverbindung abzuspielen. Ausgenommen davon sind nur einzelne wenige Beiträge, die wir aus rechtlichen Gründen nicht zum Download anbieten können. Heruntergeladene Beiträge bleiben auf Ihrem Gerät erhalten, bis Sie diese löschen. Beim Löschen der App werden auch alle Ihre Downloads von Ihrer Gerätefestplatte gelöscht.
Player – wie schließe ich den Maxiplayer?
Den Maxiplayer können Sie über den kleinen Pfeil nach unten minimieren.
Player – vor- und zurückspulen?
Vor- und zurückspulen können Sie im Maxiplayer, und zwar in 15-Sekunden-Schritten. Alternativ können Sie auf den Abspielbalken tippen und dort die Abspielposition mit dem Finger verschieben.
Sendungen – wie finde ich meine Lieblingssendung?
Unter "Podcasts" (Audiothek) können Sie in der alphabetisch sortierten Liste Sendungen aus den drei Programmen Deutschlandfunk, Deutschlandfunk Kultur und Deutschlandfunk Nova finden. Sie können auch in einem der Programme gezielt suchen, indem Sie einen Filter nutzen oder den Sendungs- bzw. Podcasttitel in die Suche eingeben.
Sendungen und Podcasts – wie finde ich Informationen zu Sendungen?
Sendungen und Podcasts sind unterhalb des Sendungstitels mit einem Schlagwort beschrieben (z.B. @mediasres - Medienmagazin). Tippen Sie auf das Bild, erhalten Sie weitere Informationen in Form einer Sendeplatzbeschreibung. Außerdem können Sie Sendungen und Podcasts hier abonnieren.
Sendungen und Podcasts – wie spiele ich eine Sendung oder einen Podcast ab?
Tippen Sie auf das Sendungsbild und Sie gelangen zu einer Liste mit allen Audios einer Sendung oder eines Podcasts.
Suche – wie funktioniert sie?
Öffnen Sie die Suche, die Sie im Bereich “Audiothek” oben rechts (Lupe) finden. Jetzt können Sie nach Beiträgen, Podcasts und Sendungen suchen. Dafür reicht es, einen Suchbegriff in das dafür vorgesehene Textfeld einzutragen und auf "Suchen" zu tippen. Nach einer Sendung dauert es produktionsbedingt unterschiedlich lange, bis die Audios in die App gelangen. Deshalb kann es sein, dass Sie mit der Suche kurz nach der Ausstrahlung eines Beitrags noch nicht fündig werden. Nutzen Sie alternativ die Programmansicht unter "Radio". Hier können Sie Beiträge sofort nach der Ausstrahlung anhören.
Themen – wie finde ich Beiträge zu den Themen meines Interesses?
Unter “Audiothek” / “Themen” finden Sie die meisten unserer Beiträge theamtisch sortiert. Sie können Themen durch Tippen auf ein Thema (Thema abonnieren) zu "Meine Themen" hinzufügen. Jetzt finden Sie Ihre abonnierten Themen unter "Mein Dlf" / "Meine Themen". Die drei neuesten Beiträge finden Sie unter "Neueste Beiträge" (Meine Themen). Von dort gelangen Sie bequem zum Thema mit weiteren Audios. Unter "Abonnierte Themen" lassen sich weitere Themen hinzufügen oder bereits abonnierte Themen durch Tippen auf das Häckchen abbestellen.
Teilen von Beiträgen und Podcasts – wie geht das?
Teilen Sie Beiträge aus dem Info-Fenster heraus ("Teilen") mit Ihren Freunden über Messenger-Apps, E-Mail oder Social-Media-Plattformen. Der Empfänger des Links kann den Beitrag immer öffnen und abspielen, auch wenn er die Deutschlandfunk App nicht installiert hat. Podcasts und Sendungen lassen sich über die entsprechende Detailseite teilen, indem Sie oben rechts das "Teilen"-Icon antippen.
Updates – bleiben meine Downloads und Favoriten erhalten?
Im Falle eines normalen Versions-Updates bleiben alle Ihre heruntergeladenen Beiträge, Ihre Favoriten sowie Ihre persönlichen Einstellungen erhalten!
Verlauf – lässt sich mein Verlauf löschen?
Sie können Ihren Verlauf über das “Mülleimer”-Icon am oberen rechten Bildschirmrand löschen. Einzelene Audios aus Ihrem Verlauf löschen Sie über das x rechts neben dem Titel.
Warteschlange – Beitrag als nächstes abspielen
Sobald ein Audio gestartet wurde, kann man jeden Beitrag über das Info-Fenster (Klick auf Bild oder Audiotitelt) als nächstes abspielen lassen. Tippen Sie dazu auf "In die Warteschlange" Egal, ob eine Playliste läuft oder eine Sendung - der betreffende Beitrag wird in die Wiedergabeliste geschoben und nach dem gerade laufenden Beitrag abgespielt.
Wo finde ich die Warteschlange?
Die Warteschlange finden Sie im Maxiplayer oben rechts. Wenn Sie auf das Icon mit dem Play-Symbol und den drei Linien tippen gelangen Sie zur Warteschlange. Hier sehen Sie den Beitrag, der gerade abgespielt wird und Beiträge, die folgen. Durch Tippen auf das x entfernen Sie Audios von Ihrer Warteschlange.
Spezialfunktionen
App verlagern auf SD-Card – kann ich die App dorthin verschieben?
Sie können bei Smartphones mit Android-Betriebssystem die App auf eine SD-Karte verschieben, wenn sich eine solche Karte in Ihrem Gerät befindet.
Downloads nur im WLAN
In den "Einstellungen" lässt sich auch festlegen, dass ein Download nur möglich ist, wenn Sie sich in einem WLAN-Netz befinden. So können Sie Ihr mobiles Datenvolumen schonen.
Favoriten – Beiträge merken und später online hören
Wenn Ihnen beim Stöbern etwas gefällt, können Sie es sich mühelos zum späteren Hören vormerken, indem Sie auf das Lesezeichen tippen. Die auf diese Weise ausgesuchten Beiträge finden Sie dann unter "Mein Dlf" / “Merkliste”. Hier können Sie auch weitere Merklisten anlegen, bearbeiten und löschen. Außerdem können Sie eine ganze Merkliste herunterladen, indem Sie auf die drei Punkte oben rechts tippen.
Favoriten – wie lange bleiben meine Beiträge erreichbar?
Alle Beiträge verschwinden aus urheberrechtlichen Gründen nach sechs Monaten aus der App (und auch von den Webseiten der Programme) - bis auf die von Deutschlandfunk Nova.
"Mein Dlf" – was ist das?
"Mein Dlf" ist Ihr ganz persönlicher Bereich. Neben Ihren heruntergeladenen Inhalten finden Sie hier auch die von Ihnen gemerkten Beiträge. Ebenso haben Ihre abonnierten Podcasts/Sendungen und Themen hier ihren Platz. Abgerundet wird dieser Bereich durch den Verlauf. Hier werden die von Ihnen angehörten Beiträge, egal ob angefangen oder zu Ende gehört, angezeigt.
Meine Podcasts/Meine Themen – was ist das?
Hier finden Sie die von Ihnen abonnierten Podcasts/Sendungen und Themen. Unter "Neue Folgen" (Meine Podcasts) zeigen wir Ihnen die aktuellste Epsiode eines Podcasts oder einer Sendung an. Unter "Neueste Beiträge" (Meine Themen) sehen Sie die drei neuesten Beiträge eines Themas. Weitere Podcasts und Themen finden Sie unter "Abonnierte Podcasts" bzw. "Abonnierte Themen".
Meine Podcasts / Meine Themen – wie kann ich Sendungen und Themen wieder löschen?
Podcasts/Themen können Sie wieder löschen, indem Sie auf das Häckchen neben dem Podcast/Thema tippen.
Persönliche Daten - "Nutzungsdaten erfassen" ausschalten
Sie können in den "Einstellungen" das Erfassen von anonymen Nutzungsdaten verbieten, indem Sie den entsprechenden Schalter bedienen. Die Einstellungen finden Sie unter "Mein Dlf" rechts oben: das Zahnrad.
Merklisten
Merken Sie sich Audiobeiträge und organisieren Sie diese in Merklisten. Sie können die Reihenfolge der Beiträge selber festlegen und ganze Merklisten für das spätere Hören herunterladen.
Merkliste – Wie lege ich Merklisten an?
Die Standard-Merkliste ist in der App bereits angelegt. Sie können diese Playlist direkt nutzen. Diese Merkliste lässt sich allerdings nicht umbenennen oder löschen. Deshalb ist es ratsam, dass Sie sich weitere Playlisten anlegen, wenn Sie diese benötigen.
Es gibt mehrere Wege eine neue Merkliste anzulegen. Wenn Ihnen beim Stöbern etwas gefällt, können Sie es mühelos der Standard-Merkliste hinzufügen, indem Sie das Lesezeichen-Symbol antippen. Legen Sie eine neue Liste an, indem Sie unter "Mein Dlf" / "Merkliste" eine "Neue Liste erstellen" antippen. Vergeben Sie jetzt einen Namen für die Liste und tippen Sie anschließen "Liste erstellen". Wenn Sie sich nun einen Beitrag merken, erscheint immer ein Auswahlmenü, indem Sie die Liste auswählen können.
Egal, ob sie eine vorhandene Liste genutzt oder eine neue angelegt haben, Sie finden Ihre Liste unter "Mein Dlf" unter dem Reiter "Merkliste(n)".
Egal, ob sie eine vorhandene Liste genutzt oder eine neue angelegt haben, Sie finden Ihre Liste unter "Mein Dlf" unter dem Reiter "Merkliste(n)".
Merkliste – Wie kann ich meine Liste bearbeiten?
Unter "Mein Dlf" / "Merkliste" werden die Merklisten mit folgenden Informationen angezeigt:
- Name der Merkliste
- die Anzahl der einzelnen Beiträge
Außerdem werden zum schnelleren Unterscheiden die Bilder der ersten vier Beiträge als Collage angezeigt. Um eine Merkliste herunterzualden, umzubennen und oder zu leeren, tippen Sie
Merkliste – Wie kann ich die Beiträge in meiner Liste abspielen?
Die gesamte Liste können Sie durch Tippen auf "Liste abspielen" starten.
Merkliste – Wie kann ich die Beiträge in meiner Liste speichern?
Durch Tippen auf die drei Punkte oben rechts öffnet sich ein Menü. Hier können Sie alle Audios der Liste auf einmal laden. Einzelne Audios lassen sich über die Detailansicht herunterladen, indem Sie auf das Bild oder den Audiotitel tippen. Achtung: Im Mobilnetz geht das auf Kosten des Datenvolumens! Um ein Herunterladen über das Mobilfunknetz zu verhindern, können Sie diese Funktion in den Einstellungen deaktivieren ("Nur im WLAN herunterladen").
Merkliste – Wie kann ich die Beiträge in meiner Playlist sortieren?
Eine Liste lässt sich nach Belieben sortieren, indem man lange auf einen Beitrag tippt, getippt hält und den Beitrag nach oben oder unten verschiebt.
Merkliste – Wie kann ich Beiträge aus meiner Liste löschen?
Über das schwarze Lesezeichen-Symobol rechts neben einem Beitrag lassen sich Beiträge wieder aus der Liste entfernen.
Sleeptimer – Wie stelle ich die Zeit ein, nach der die Wiedergabe gestoppt werden soll?
Der Sleeptimer ist nur in der vergrößerten Player-Ansicht unterhalb der Play-Elemente zu finden. Zusätzlich können Sie ihn direkt im Einstellungsmenü (unter "Mein Dlf") konfigurieren. Tippen Sie auf das Sleeptimer-Symbol (Halbmond) und wählen Sie, wann die App die Wiedergabe stoppen soll: entweder "Nach Ende des Beitrages" oder in der von Ihnen eingestellten Zeitspanne von einer Minute bis 120 Minuten.
Wecker – Wie kann ich meinen Radiowecker stellen?
Lassen Sie sich von der Deutschlandfunk App mit Ihrem Lieblingsprogramm wecken. In den Einstellungen können Sie den Radiowecker einschalten, die Weckzeit und das Programm wählen, die Snooze-Zeit festlegen, sowie die Wecklautstärke einstellen. Ist der Wecker gestellt, ändert sich das Weckersymbol zu einem blauen Icon. Sollten Sie zur Weckzeit kein WLAN oder Mobilnetz zur Verfügung haben, so weckt der Wecker statt mit dem Radioprogramm mit den programmeigenen Jingles.
Derzeit können Sie den Podcast „Billion Dollar Apes“ mit sechs Folgen in Dolby Atmos hören. Dafür benötigen Sie mindestens die Version der Deutschlandfunk App (2.5.4). Sollte Ihr Smartphone Dolby Atmos nicht unterstützen, hören Sie automatisch die binaurale Stereoversion, die ebenfalls einen räumlichen Effekt vermittelt.
Was ist Dolby Atmos?
Dolby Atmos ist ein Surround-Sound-Format von Dolby Laboratories. Es erzeugt einen räumlichen und mehrdimensionalen Klang, bei dem Hörer:innen Musik und gesprochene Sprache lebendiger und immersiver erleben.
Mit welchen Smartphones und Kopfhörern ist das Hören von Dolby Atmos Inhalten möglich?
Grundsätzlich können Smartphones von Apple mit dem Betriebssystem iOS und Geräte mit dem Betriebssystem Android Dolby Atmos abspielen. Dazu sind jedoch bestimmte Voraussetzungen notwendig, die von Hersteller zu Hersteller unterschiedlich sind.
Hinweise für Nutzer:innen, die ein iPhone oder ein iPad benutzen
Auf Apple-Geräten muss mindestens die iOS-Version 14.6 installiert sein. Außerdem werden kompatible Kopfhörer benötigt. Die Kopfhörer von Apple unterstützen die Funktion ab der dritten Generation der AirPods oder neuer. Weitere Informationen finden Sie unter https://support.apple.com/de-de/HT211775.
Hinweise für Nutzer:innen, die ein Smartphone mit Android benutzen (z.B. Samsung, Google Pixel, etc.)
Um herauszufinden, ob Ihr Smartphone die Wiedergabe von Dolby Atmos unterstützt, können Sie mit Hilfe einer Suchmaschine nach Ihrem Smartphone-Modell und dem Zusatz „Dolby Atmos“ suchen. Viele Hersteller stellen Informationen zu Dolby Atmos zur Verfügung. Eine Übersicht der unterstützten Smartphones, z.B. von Samsung, finden Sie hier: https://www.samsung.com/de/support/mobile-devices/wie-aktiviere-ich-dolby-atmos-auf-meinem-galaxy-smartphone/
Auf Apple-Geräten muss mindestens die iOS-Version 14.6 installiert sein. Außerdem werden kompatible Kopfhörer benötigt. Die Kopfhörer von Apple unterstützen die Funktion ab der dritten Generation der AirPods oder neuer. Weitere Informationen finden Sie unter https://support.apple.com/de-de/HT211775.
Hinweise für Nutzer:innen, die ein Smartphone mit Android benutzen (z.B. Samsung, Google Pixel, etc.)
Um herauszufinden, ob Ihr Smartphone die Wiedergabe von Dolby Atmos unterstützt, können Sie mit Hilfe einer Suchmaschine nach Ihrem Smartphone-Modell und dem Zusatz „Dolby Atmos“ suchen. Viele Hersteller stellen Informationen zu Dolby Atmos zur Verfügung. Eine Übersicht der unterstützten Smartphones, z.B. von Samsung, finden Sie hier: https://www.samsung.com/de/support/mobile-devices/wie-aktiviere-ich-dolby-atmos-auf-meinem-galaxy-smartphone/
Kann ich Dolby Atmos Inhalte auch unterwegs hören?
Ja, allerdings können die Inhalte derzeit nur gestreamt und nicht heruntergeladen werden. Bitte beachten Sie die Datengröße der einzelnen Episoden von ca. 75 MB (Android) und ca. 150 MB (iOS).
Aktuelle Informationen zur App
Version 4.0.3 (Juli 2025)
- Der Mini-Player lässt sich ab sofort jederzeit schließen
- Schneller zurück zum Liveprogramm: Direkt im Mini-Player mit dem neuen Live-Button
- Im großen Player lässt sich nun gezielt die Uhrzeit innerhalb von Sendungen ansteuern
- Allgemeine Optimierungen
Version 4 (Februar 2025)
Einfach für alle: Die Deutschlandfunk App wird inklusiver. Statt einer Oberfläche für alle gibt es nun zwei Modi in der Deutschlandfunk App, wechselbar über einen Schalter: den bekannten Standardmodus und den neuen Einfach-Modus. Eine Innovation, die Radio und Podcasts für alle noch zugänglicher macht.
Der „einfache Modus“ bietet vier Kernvorteile:
- Bessere Barrierefreiheit
- Einfache Orientierung und Navigation
- Vergrößerte Oberfläche
- Voller Funktionsumfang
Für verschiedene Nutzergruppen:
- Sehbeeinträchtige Personen und Nutzer:innen von Bedienhilfen
- Menschen, die unterwegs, beim Sport oder im Alltag größere Klickflächen benötigen oder motorisch eingeschränkt sind
- Alle, die eine einfache und reduzierte Darstellung bevorzugen
Nutzerfreundliche Anpassungen:
- Größere Standardschrift und verbesserte Kontraste
- Vergrößerte interaktive Flächen wie Play-Buttons
- Klarer, vertikaler Seitenaufbau ohne Overlays
- Übersichtliche Darstellung von Funktionen
- Hilfreiche Erklärungen für Funktionen wie Filter oder Podcast-Abos
- Transkription des Deutschlandfunk-Livestreams für hörbehinderte Menschen
Version 3.2 (August 2024)
- Persönliche Empfehlungen auf der Magazinseite, die auf dem individuellen Nutzungsverhalten basieren können und eine Einwilligung voraussetzen
- Einbindung einer Plattform zur Einwilligungsverwaltung
Version 3.1 (Juni 2024)
- Push-Benachrichtigungen für Podcasts. Aktivieren Sie die Glocke und verpassen Sie keine Folge mehr
- Merken, herunterladen, teilen im großen Player
- Von der Redaktion kuratierte Empfehlungen ("Mehr zu....") auf ausgewählten Audio-Detailseiten
- Reihenfolge der Warteschlange kann verändert werden
- Mehr neue Folgen auf der Seite der abonnierten Podcasts (Mein Dlf / Meine Podcasts)
- Optimierung des Sleeptimers
- Programmvorschau um „morgen“ und „gestern“ erweitert (iOS)
- Anpassung des Players, um Livestream-Abbrüche zu minimieren (Android)
- Audio-Detailseite lässt sich jetzt auch aus Downloads und Verlauf öffnen
- Merken-Icon wurde zu Audio-XL Modulen auf Magazinseite hinzugefügt
- Weitere Optimierungen
Version 3.0 (Januar 2024)
- Verbesserte Navigation: Reduktion von 4 auf 3 Tabs
- Mein Dlf: Zusammenlegung von „Meine Podcasts“ und „Archiv“
- Liveplayer: Timeshift-Funktion für Beiträge Wechsel der Programmvorschau ohne Start des Livestreams möglich
- Programm-Button auf Radio-Seite
- Anzeige von Musiktiteln im Programmplan
- Qualität des Livestreams kann angepasst werden (in den Einstellungen oder auf der Radioseite),
- Neuer effizienter Codec für geringe Bandbreiten
- Neues Design des Maxi-Players (AoD und Live)
- Neues Design des Mini-Players
- Neue Podcastseite mit Highlights, Filtern und Schnellsuche
- Neue Themenseite
- Globale Suche: Podcasts und Sendungen werden gefunden und prominent dargestellt
- Optimierung der Suchergebnisse
- Neue Audio-Detailseite
- Direkter Link zum Podcast auf Audio-Detailseiten
- Mini-Player ist dauerhaft sichtbar
- Podcasts können aus der App heraus geteilt werden
- Lesezeichen-Funktion am Audio
- Fortschrittsbalken bei Audios
- Anzeige von Episodennummern in Listenansicht
- Neues Design der Widgets
- Neues Design auf allen Seiten und Unterseiten mit angepasster Schriftgröße und Farbe
- Neue Icons
- Allgemeine Verbesserungen und Optimierungen
Version 2.5.4 (Juni 2023)
Unterstützung für Inhalte mit Dolby-Atmos-Sound. Mehr Infos finden Sie hier.
Version 2.5 (April 2023)
Mit der Version 2.5 verbessern wir die Navigation und präsentieren Ihnen eine komplett neue Magazinseite mit Empfehlungen, Highlights und den wichtigsten Themen des Tages.
Die Neuerungen im Überblick:
- „Audiothek”: Hier finden Sie unser „Magazin” mit Highlights, Empfehlungen und neuen Podcasts. Außerdem finden Sie jetzt unter “Podcasts” alle Sendungen und Podcasts aus unseren Programmen. Einen thematischen Zugang zu unseren Inhalten finden Sie unter “Themen”.
- „Radio”: Hören Sie unser Programm live oder zeitversetzt und verpassen Sie keine Sendung mehr. Die neue Radioseite bietet einen schnellen Überblick über das aktuelle Programm und eine detaillierte Tagesvorschau.
- „Meine Podcasts”: Hier finden Sie Ihre bevorzugten Podcasts, Sendungen und Themen, die Sie direkt aus der Audiothek hinzufügen können.
- „Suche”: Die Suche befindet sich nun in der Audiothek im linken oberen Bereich. Legen Sie die Startseite der App fest und wählen Sie, ob die App mit der “Audiothek” oder dem “Radio” starten soll.
Kompatibilität
Gerätekompatibilität - auf welchen Geräten kann ich die Deutschlandfunk App nutzen?
Die App läuft auf Smartphones und Tablets mit Android-Betriebssystem ab Version 7 oder iOS-Betriebssystem ab Version 14.
Amazon Echo - Wie kann ich Audios aus der Deutschlandfunk App über Amazon Echo wiedergeben?
Dazu müssen Sie Ihr Smartphone oder Tablet mit Amazon Echo über Bluetooth koppeln. Wie das geht, können Sie hier bei Amazon nachlesen. Über die Bluetooth-Steuerung von Amazon Echo können Sie dann ganz bequem mit Ihrer Stimme Audios starten, pausieren und zum nächsten oder vorherigen Audio in der Playliste springen. Beispiel: Starten Sie ein Audio in der Deutschlandfunk App. Die Wiedergabe des ersten Audios in der Playlist beginnt nun. Mit der Phrase "Alexa, Pause" pausiert das Audio. Mit "Alexa, spiel weiter" wird die Wiedergabe fortgesetzt. Zum nächsten bzw. vorherigen Audio gelangen Sie mit den Worten "Alexa, weiter" und "Alexa, zurück".
CarPlay - Wie nutze ich Apple CarPlay in meinem Auto?
Voraussetzung ist ein iPhone mit installierter Deutschlandfunk App. Verbinden Sie das iPhone per Kabel mit dem Infotainmentsystem Ihres Autos und tippen Sie auf Ihrem iPhone "Einstellungen" > "Allgemein", und anschließend auf "CarPlay". Wählen Sie nun Ihr Auto aus. Starten Sie danach die Deutschlandfunk App auf dem iPhone. Jetzt können Sie die App auch über das System Ihres Autos steuern. Folgende Funktionen stehen Ihnen zur Verfügung: Livestreams, Downloads, Playlists, Meistgehört, Sendungen und Themen.
Chromecast – funktioniert das mit der App?
Ja, Sie können die Inhalte der Deutschlandfunk App auf Geräte streamen, die Chromecast unterstützen, indem Sie auf das Chromecast-Symbol in der vergrößerten Player-Ansicht tippen. Sie können die Player-Ansicht vergrößern, während Sie einen Beitrag abspielen, indem Sie auf den nach oben zeigenden Winkel unten in der linken Ecke tippen oder indem Sie einfach die Player-Zeile nach oben wischen. Ein erneutes Tippen auf das Chromecast-Symbol beendet das Streaming auf das Gerät.